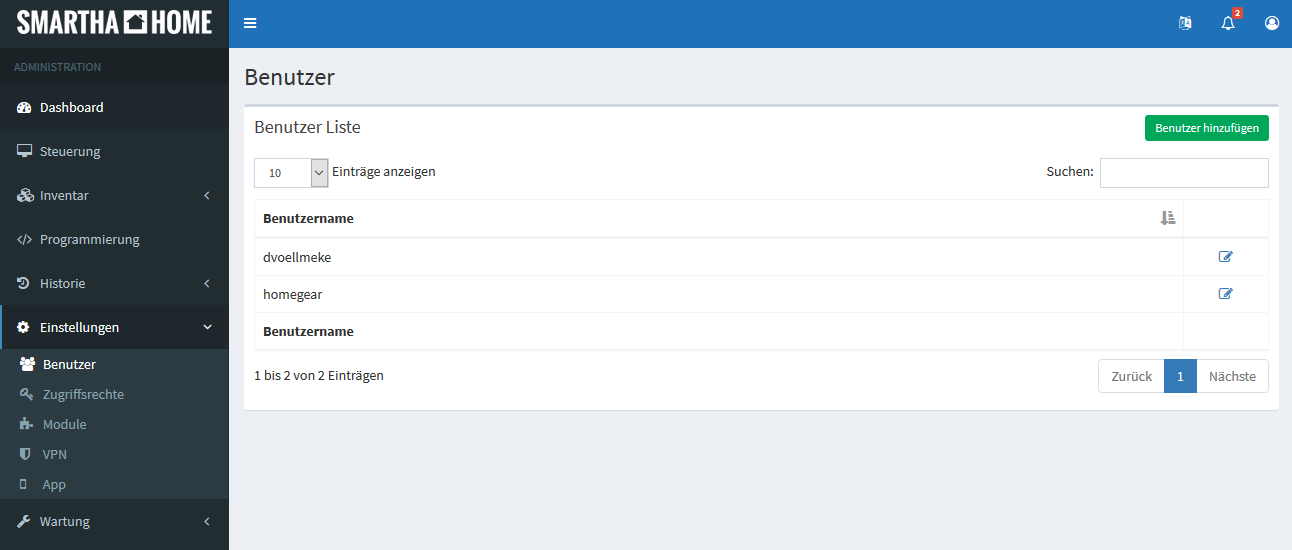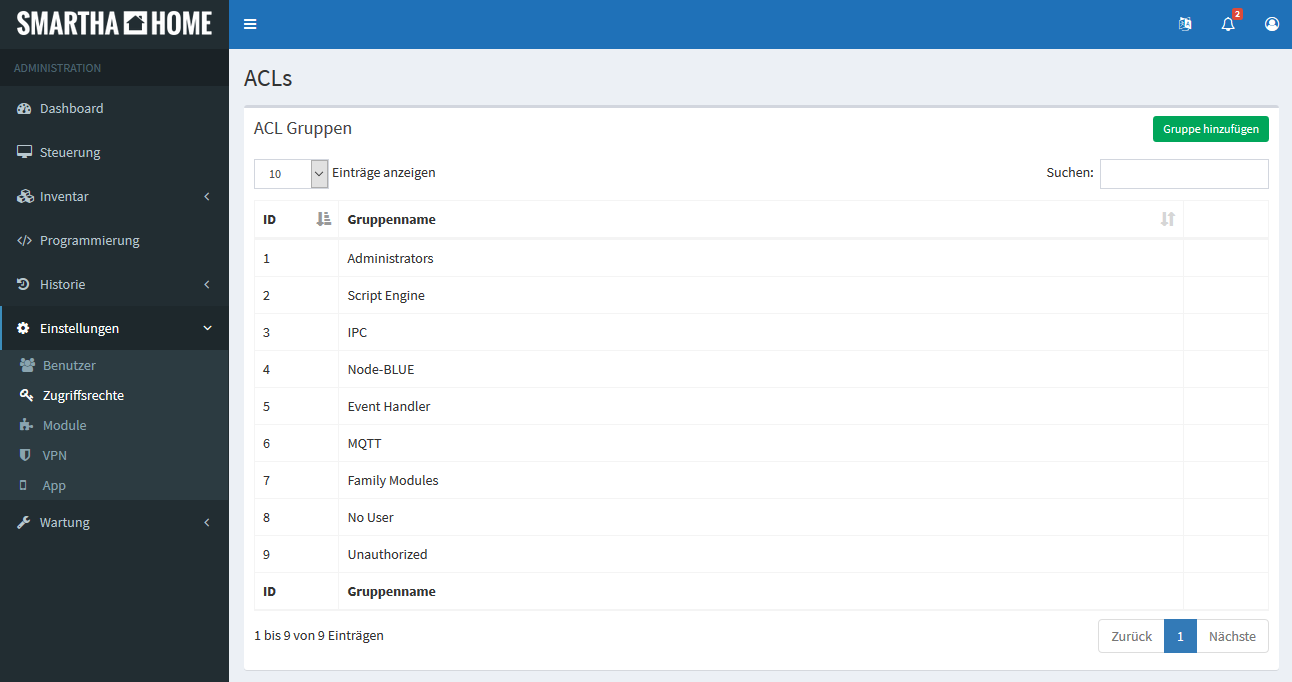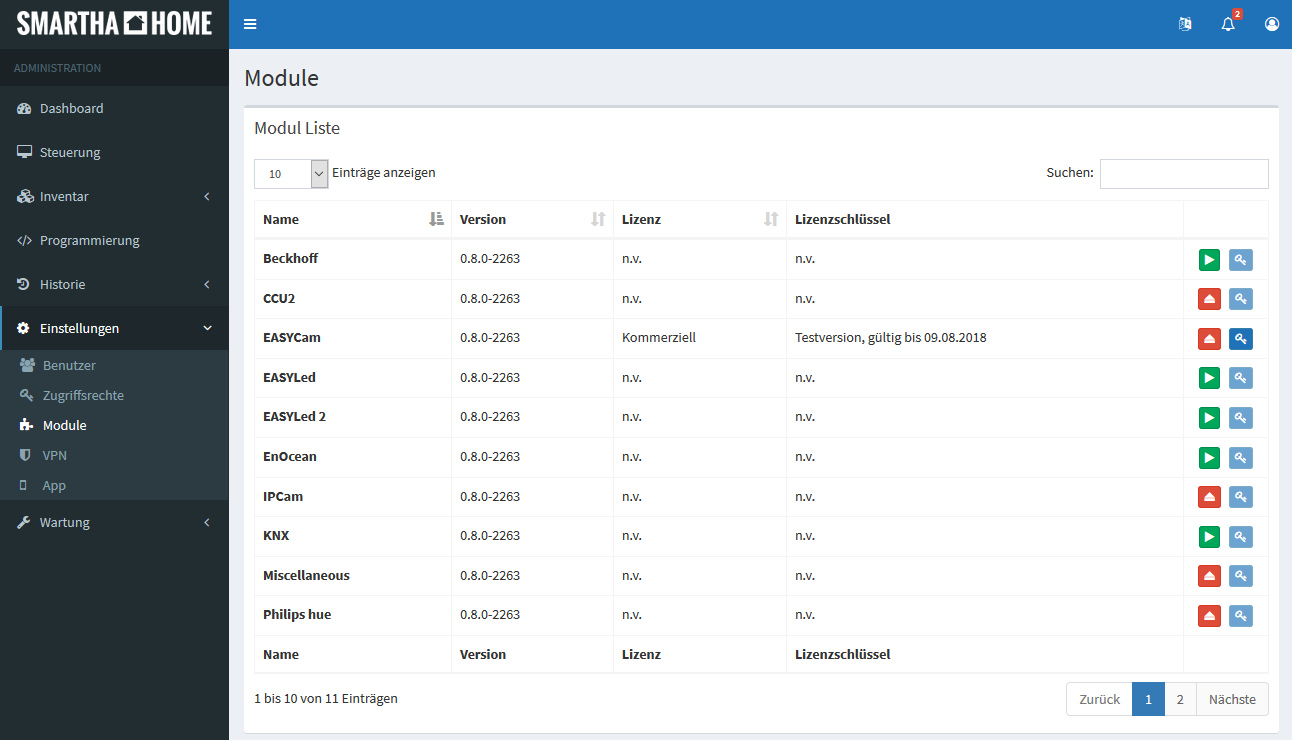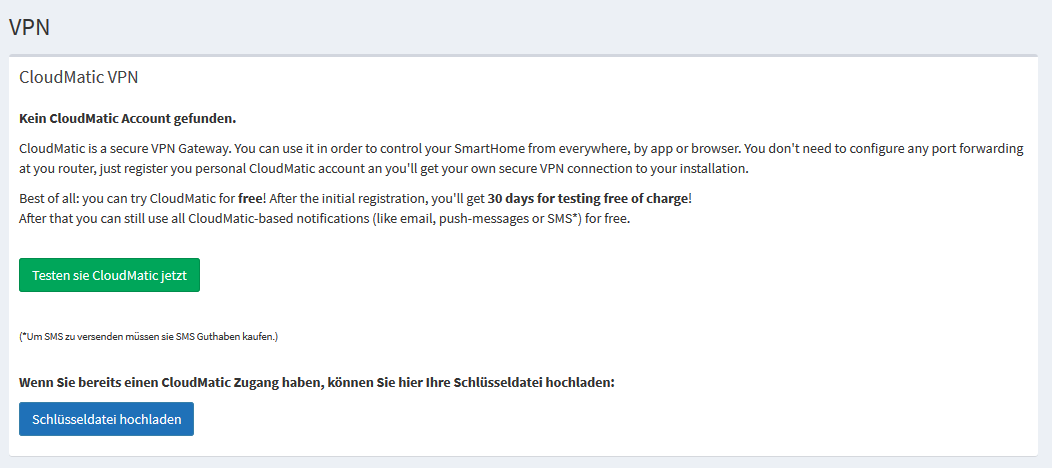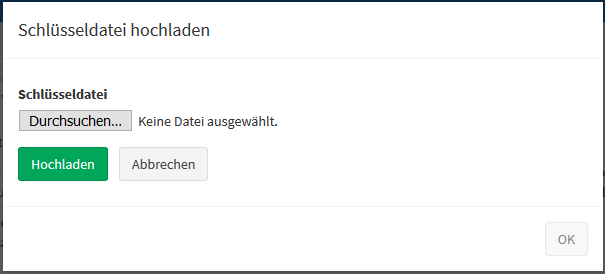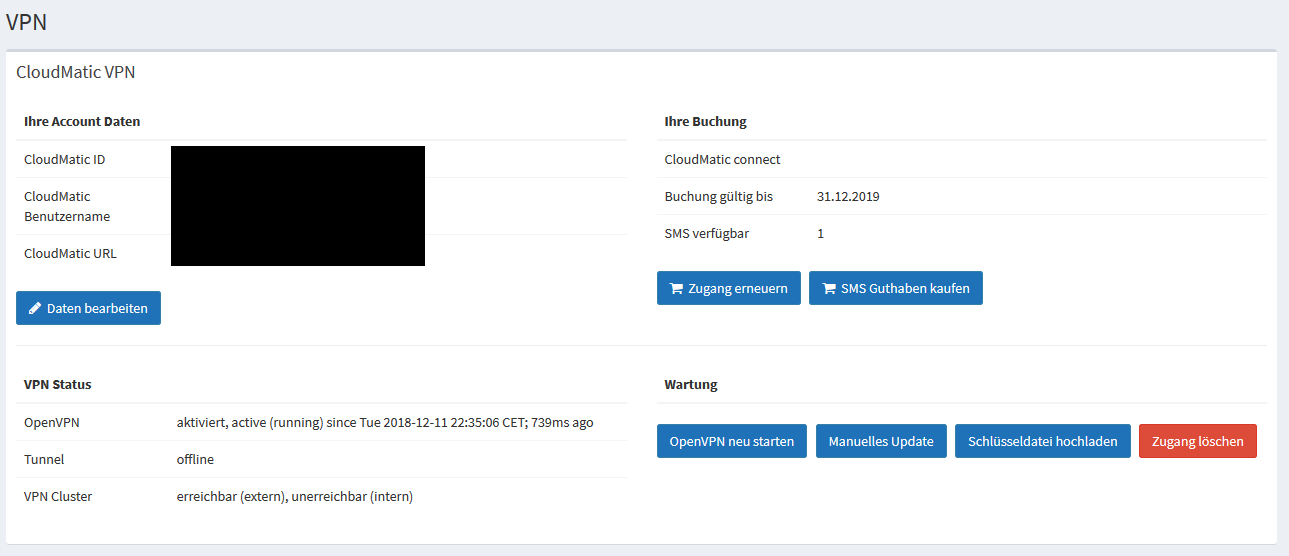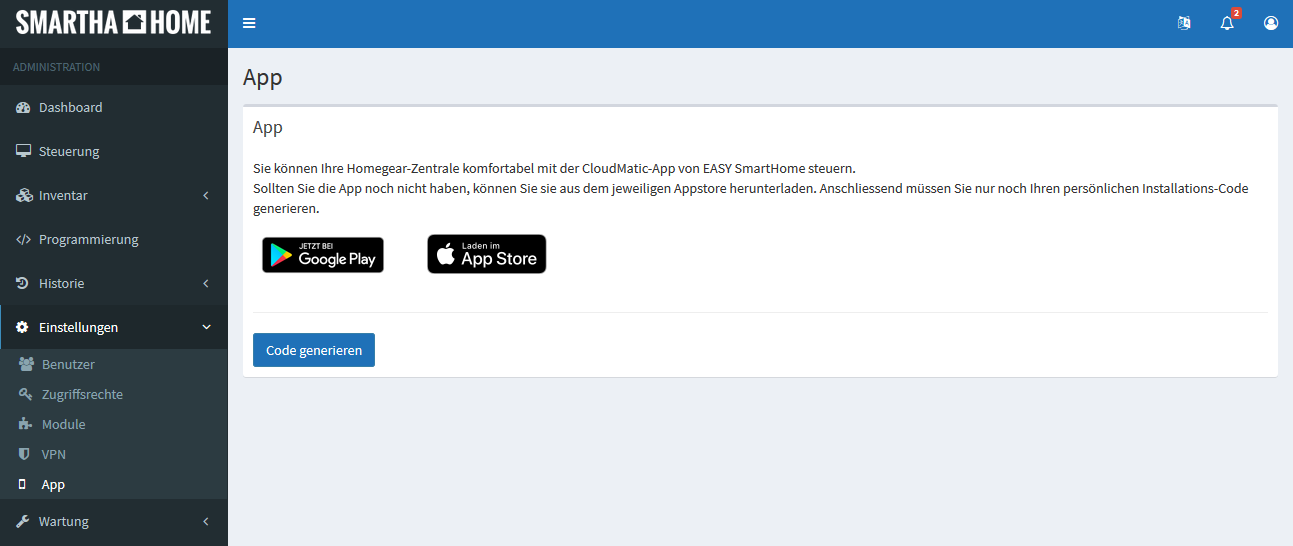Einstellungen
System
Aufruf der Seite
Zum Administrationsbereich gelangt man durch Auswahl des Punktes "Administration" im Benutzermenü der UI (Profil-Icon in der Titelleiste). Alternativ gelangt man vom Steuerungsbereich aus zur Administration, indem ein Element über die entsprechende Schaltfläche zur Konfiguration geöffnet wird.
Die Systemkonfiguration befindet sich im Administrationsbereich in der Navigation auf der linken Seite unter dem Punkt "Einstellungen".
Benutzer
In der Benutzerverwaltung werden alle in der Smartha vorhandenen Benutzer aufgeführt. Über ein Steuerelement in der letzten Spalte der Tabelle kann der im entsprechenden Datensatz aufgeführte Benutzer zur Konfiguration geöffnet werden. Ein neuer Benutzer kann über die Schaltfläche „Benutzer hinzufügen“ im oberen rechten Bereich der Kachel angelegt werden.
Aufruf der Seite
Zum Administrationsbereich gelangt man durch Auswahl des Punktes "Administration" im Benutzermenü der UI (Profil-Icon in der Titelleiste). Alternativ gelangt man vom Steuerungsbereich aus zur Administration, indem ein Element über die entsprechende Schaltfläche zur Konfiguration geöffnet wird.
Die Benutzerverwaltung ist im linken Navigationsbereich der Administration unter dem Punkt "Einstellungen" zu finden.
Benutzer hinzufügen
Mit einem Klick auf "Benutzer hinzufügen" öffnet sich ein Popup, in welchem die Daten des neu anzulegenden Benutzers angegeben werden müssen. Diese sind der Benutzername und das Passwort für die Anmeldung an der Smartha UI sowie die Benutzergruppe. Der Benutzername muss zwingend aus Kleinbuchstaben bestehen und kann nach Anlegung des Benutzers nicht geändert werden. Mit Angabe der Benutzergruppe wird festgelegt, über welche Rechte der neue Benutzer verfügt. Nähere Informationen zu den Benutzerrechten sind dem Abschnitt "Zugriffsrechte" zu entnehmen.
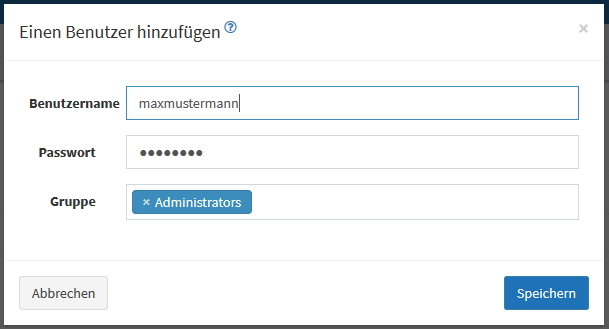
Benutzer bearbeiten
Mit einem Klick auf das Steuerelement in der letzten Spalte der Tabelle kann ein Benutzer zum Bearbeiten geöffnet werden.
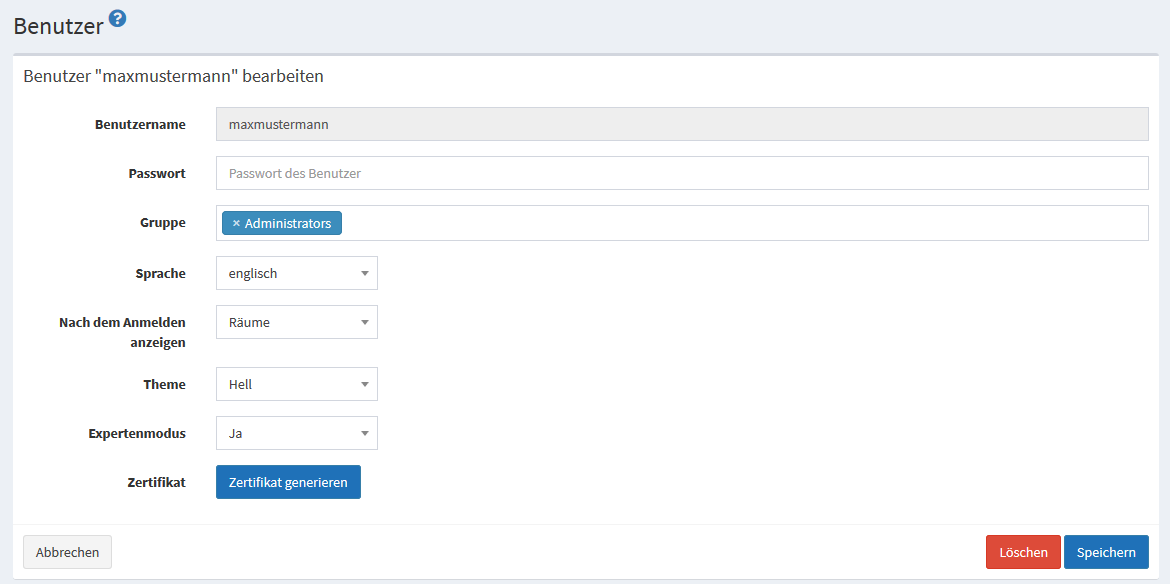
Der Benutzername kann nach erstmaligem Festlegen nicht mehr angepasst werden. Neben dem Passwort und den Zugriffsrechten können die Sprache der UI, die nach der Anmeldung anzuzeigende Seite, das Design der UI sowie der Expertenmodus für den User eingestellt werden.
Standardmäßig ist der Expertenmodus nicht aktiviert. Mit Aktivierung des Expertenmodus werden verschiedene zusätzliche Funktionen für den aktuell gewählten Benutzer zur Verfügung gestellt. Diese sind:
- Setzen von Gerätevariablen in der Geräteadministration
- Konfiguration der InfluxDB
- Konfiguration des MQTT-Clients
- Anzeige und Download von Log-Files
- SSH-Zugriff per Web-Konsole
- Manuelle Suche nach Updates
- Wechsel der Umgebung der UI
- Löschen verwaister Graphen
- Manuelles Hinzufügen von Gateways
Nähere Informationen zu den einzelnen Funktionen werden in den jeweiligen Abschnitten der Dokumentation erläutert, welchen die Funktionen angehören.
Zugriffsrechte
über die Zugriffsrechte kann bestimmt werden, welche Gruppe von Benutzern welche Aktionen auf dem System der Smartha ausführen darf. Einem Benutzer können dabei mehrere Gruppen von Zugriffsrechten zugeordnet werden.
Im Anzeigebereich werden die verschiedenen bereits vorhandenen Gruppen aufgeführt.
Durch Klick auf die Schaltfläche "Gruppe hinzufügen" kann eine neue Gruppe angelegt werden. Nur die selbst angelegten Gruppen können bearbeitet werden. Die default vorhandenen Gruppen können weder bearbeitet noch gelöscht werden.
Aufruf der Seite
Zum Administrationsbereich gelangt man durch Auswahl des Punktes "Administration" im Benutzermenü der UI (Profil-Icon in der Titelleiste). Alternativ gelangt man vom Steuerungsbereich aus zur Administration, indem ein Element über die entsprechende Schaltfläche zur Konfiguration geöffnet wird.
Der Aufruf der Seite zur Verwaltung der Zugriffsrechte erfolgt über den Navigationsbereich auf der linken Seite des Administrationsbereichs unter dem Punkt "Einstellungen".
Module
In diesem Bereich werden die auf der Smartha installierten Module aufgeführt. In der Tabelle der Module wird neben dem jeweiligen Namen des Moduls die aktuell installierte Version, die Art der Lizenz sowie der verwendete Lizenzschlüssel angezeigt.
Für jedes Modul stehen in der letzten Spalte der Tabelle verschiedene Aktionen zur Verfügung: Aktivieren, Lizenzieren, Deaktivieren und Aktualisieren. Damit ein Modul auf der Smartha Zentrale verwendet werden kann, muss es aktiviert und gegebenenfalls lizenziert sein.
Aufruf der Seite
Zum Administrationsbereich gelangt man durch Auswahl des Punktes "Administration" im Benutzermenü der UI (Profil-Icon in der Titelleiste). Alternativ gelangt man vom Steuerungsbereich aus zur Administration, indem ein Element über die entsprechende Schaltfläche zur Konfiguration geöffnet wird.
Die Module finden sich im Navigationsbereich auf der linken Seite des Administrationsbereichs unter dem Punkt "Einstellungen".
Modul aktivieren
Ist ein Modul auf der Smartha Zentrale installiert und deaktiviert, kann es mit einem Klick auf die oben dargestellte Schaltfläche und nach Bestätigung der Sicherheitsabfrage aktivert werden. Bei lizenzierungspflichtigen Modulen wird mit der ersten Aktivierung eine Testlizenz für einen Zeitraum von 30 Tagen freigeschaltet.
Modul lizenzieren
Durch Klick auf das oben dargestellte Symbol kann für ein lizenzierungspflichtiges Modul in dem sich öffnenden Fenster ein entsprechender Lizenzcode hinterlegt werden. Ist das Symbol ausgegraut, muss das entsprechende Modul nicht lizenziert werden und es kann nach der Aktivierung in vollem Umfang genutzt werden.
Modul deaktivieren
Ist ein installiertes Modul aktiviert und soll nicht weiter verwendet werden, kann es über das oben dargestellte Symbol deaktiviert werden. Nach der Deaktivierung des Moduls können der Smartha keine Geräte mehr hinzugefügt werden, welche dieses Modul benötigen. Bereits auf der Smartha vorhandene Geräte, welche diesem Modul zugeordnet sind, können nach der Deaktivierung nicht weiter verwendet werden.
Modul aktualisieren
Mit Klick auf das oben dargestellte Symbol wird ein Modul entladen und anschließend wieder geladen. Gegebenenfalls müssen Module nach einem Update der Smartha aktualisiert werden.
MQTT
Aufruf der Seite
Zum Administrationsbereich gelangt man durch Auswahl des Punktes "Administration" im Benutzermenü der UI (Profil-Icon in der Titelleiste). Alternativ gelangt man vom Steuerungsbereich aus zur Administration, indem ein Element über die entsprechende Schaltfläche zur Konfiguration geöffnet wird.
Die MQTT Settings finden sich im Navigationsbereich auf der linken Seite des Administrationsbereichs unter dem Punkt "Einstellungen".
VPN
Im Bereich VPN kann ein CloudMatic-Account mit der Smartha Zentrale verknüpft und verwaltet werden. Mit CloudMatic kann die Smartha Zentrale über einen gesicherten VPN-Zugang aus der Ferne erreicht werden. Darüber hinaus bietet CloudMatic die Möglichkeit weitere Funktionen in Verbindung mit der Smartha zu nutzen, wie beispielsweise Versand von SMS, Sprachnachrichten per Anruf, Mails oder Push-Nachrichten auf die CloudMatic App und weitere.
Aufruf der Seite
Zum Administrationsbereich gelangt man durch Auswahl des Punktes "Administration" im Benutzermenü der UI (Profil-Icon in der Titelleiste). Alternativ gelangt man vom Steuerungsbereich aus zur Administration, indem ein Element über die entsprechende Schaltfläche zur Konfiguration geöffnet wird.
Die Konfiguration des VPN liegt im Navigationsbereich auf der linken Seite der Administrations unter dem Punkt "Einstellungen".
Neuen Account verknüpfen
Soll für die Verwendung der erweiterten CloudMatic-Dienste ein neuer Account mit der Smartha verknüpft werden, kann dies mit einem Klick auf "Testen sie CloudMatic jetzt" vorgenommen werden. Nach Angabe aller erforderlichen Daten im sich nachfolgend öffnenden Dialog wird der Account automatisch erstellt und mit der Smartha Zentrale verknüpft.
Vorhandenen Account verknüpfen
Ein bereits vorhandener CloudMatic-Account kann durch Klick auf die Schaltfläche "Schlüsseldatei hochladen" mit der Smartha verknüpft werden.
Im Auswahldialog muss dazu mit Klick auf "Durchsuchen..." die zuvor heruntergeladene Schlüsseldatei ausgewählt werden, welche mit Klick auf "Hochladen" auf die Smartha Zentrale geladen und installiert werden kann. Dieser Vorgang dauert in der Regel wenige Sekunden. Anschließend wird die übersicht des Accounts angezeigt.
Account übersicht
Ist ein CloudMatic-Account mit der Smartha verknüpft, wird im Bereich "VPN" eine übersicht des Accounts angezeigt.
Im oberen linken Bereich werden die ID, der Benutzername und die URL für den Fernzugriff auf die Smartha angezeigt. Mit einem Klick auf "Daten bearbeiten" wird die Account-Verwaltung auf der Seite www.cloudmatic.de geöffnet.
Der obere Rechte Bereich zeigt die aktuell aktiven Buchungen, die Laufzeit und das verfügbare SMS-Guthaben des verknüpften Accounts an. Mit einem Klick auf "Zugang buchen" oder "SMS Guthaben buchen" wird der Buchungsbereich auf der Seite www.cloudmatic.de geöffnet.
Der aktuelle Status des VPN-Dienstes kann im unteren linken Bereich eingesehen werden. Unter anderem wird hier angezeigt, ob der Dienst online oder offline ist und wie lange der Dienst bereits läuft.
Im unteren rechten Bereich kann der CloudMatic VPN-Zugang über diverse Schaltflächen gewartet werden:
- OpenVPN neu starten: Beendet den VPN-Dienst auf der Smartha und startet ihn anschließend erneut.
- Manuelles Update: Lädt die aktuelle Schlüsseldatei für den hinterlegten Account herunter und installiert diese auf der Smartha.
- Schlüsseldatei hochladen: Ermöglicht das Hochladen und Installieren einer Schlüsseldatei eines CloudMatic-Accounts.
- Zugang löschen: Entfernt den hinterlegten CloudMatic-Account. Alle in Verbindung mit diesem Account genutzten Funktionen auf der Smartha können nach dem Löschen nicht mehr genutzt werden.
App
Im diesem Bereich kann für die Verwendung der zur Smartha gehörenden Smartha App ein Code für die Verbindung der Smartha in der App generiert werden. Dieser kann direkt in der Smartha App beim Hinzufügen einer neuen Zentrale gescannt werden, um die Verbindung der App und der Smartha herzustellen.
Aufruf der Seite
Zum Administrationsbereich gelangt man durch Auswahl des Punktes "Administration" im Benutzermenü der UI (Profil-Icon in der Titelleiste). Alternativ gelangt man vom Steuerungsbereich aus zur Administration, indem ein Element über die entsprechende Schaltfläche zur Konfiguration geöffnet wird.
Die Seite zur App befindet sich im Navigationsbereich auf der linken Seite der Administrations unter dem Punkt "Einstellungen".