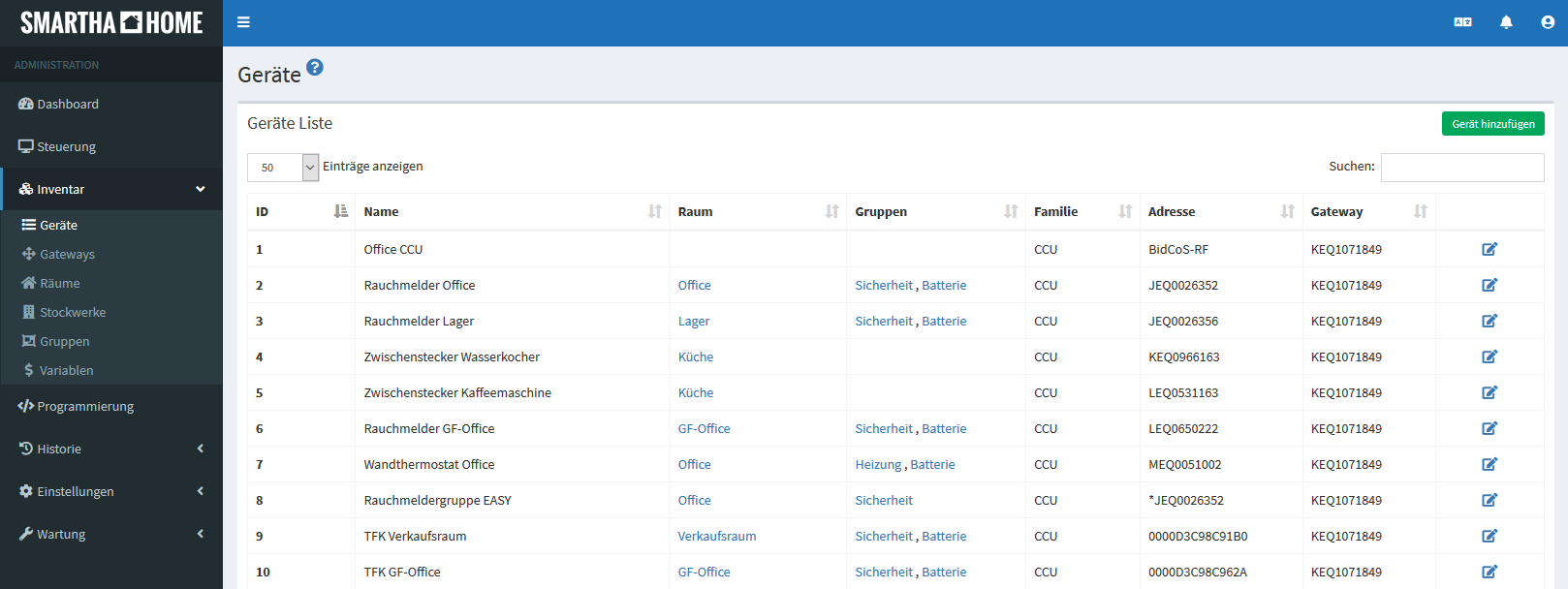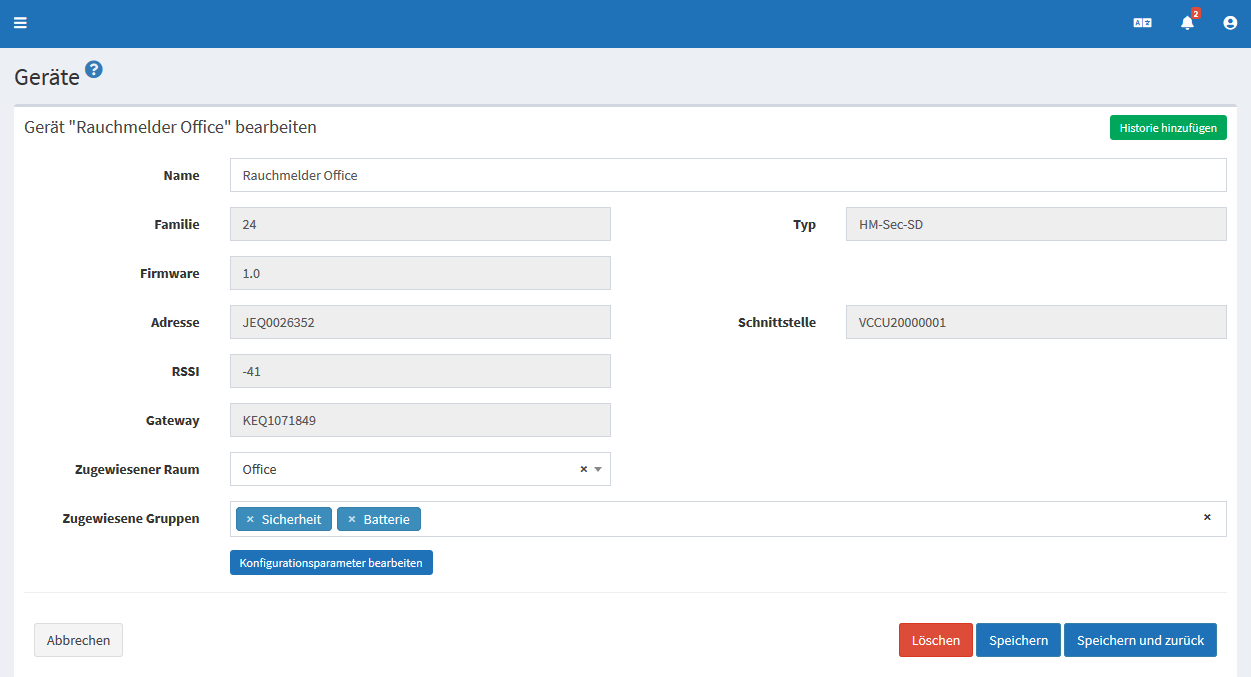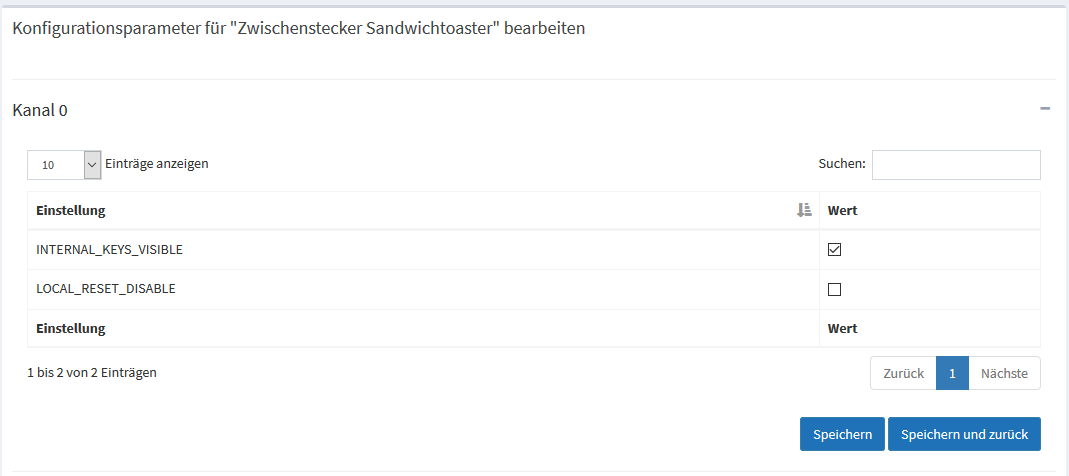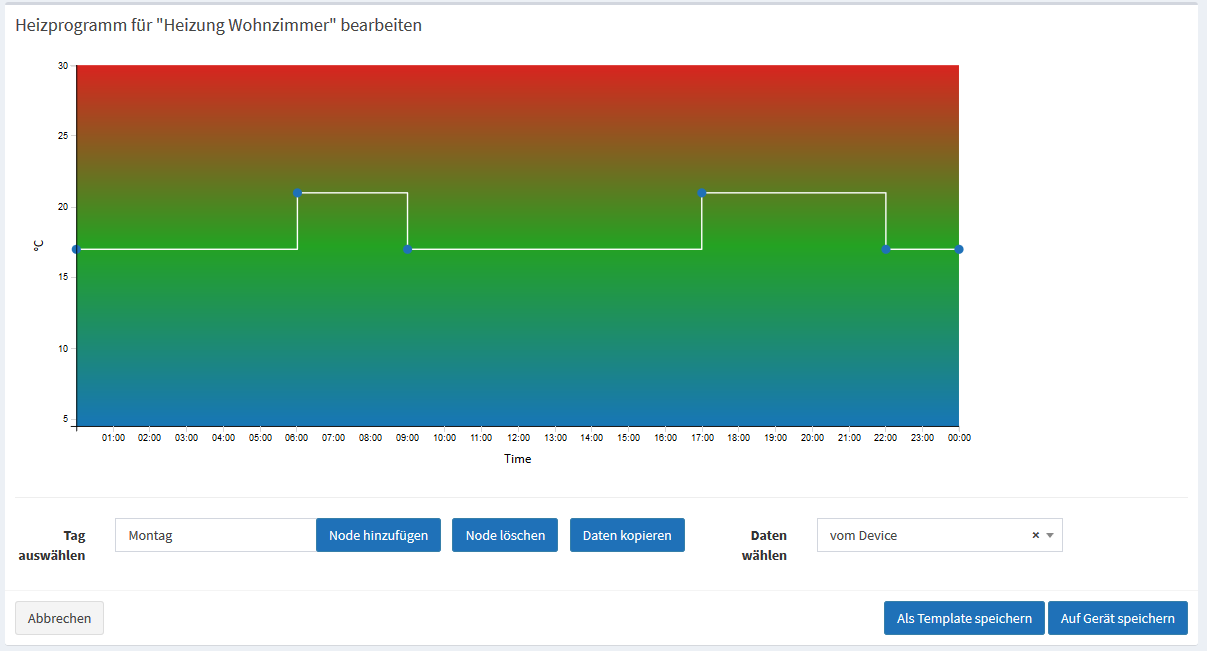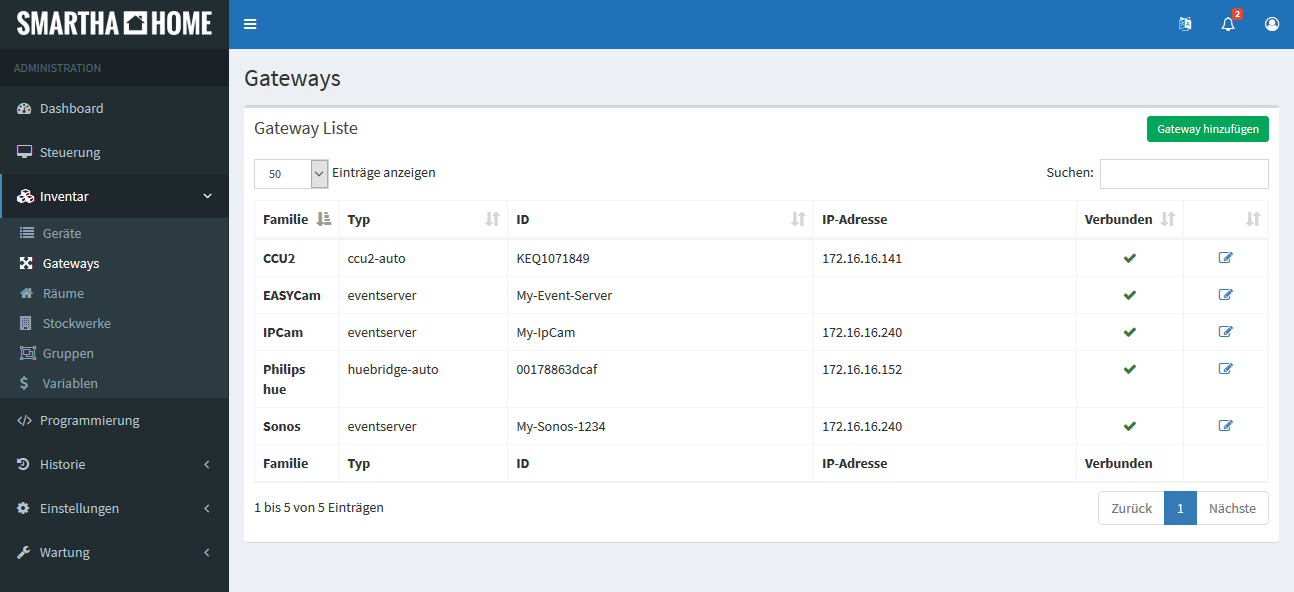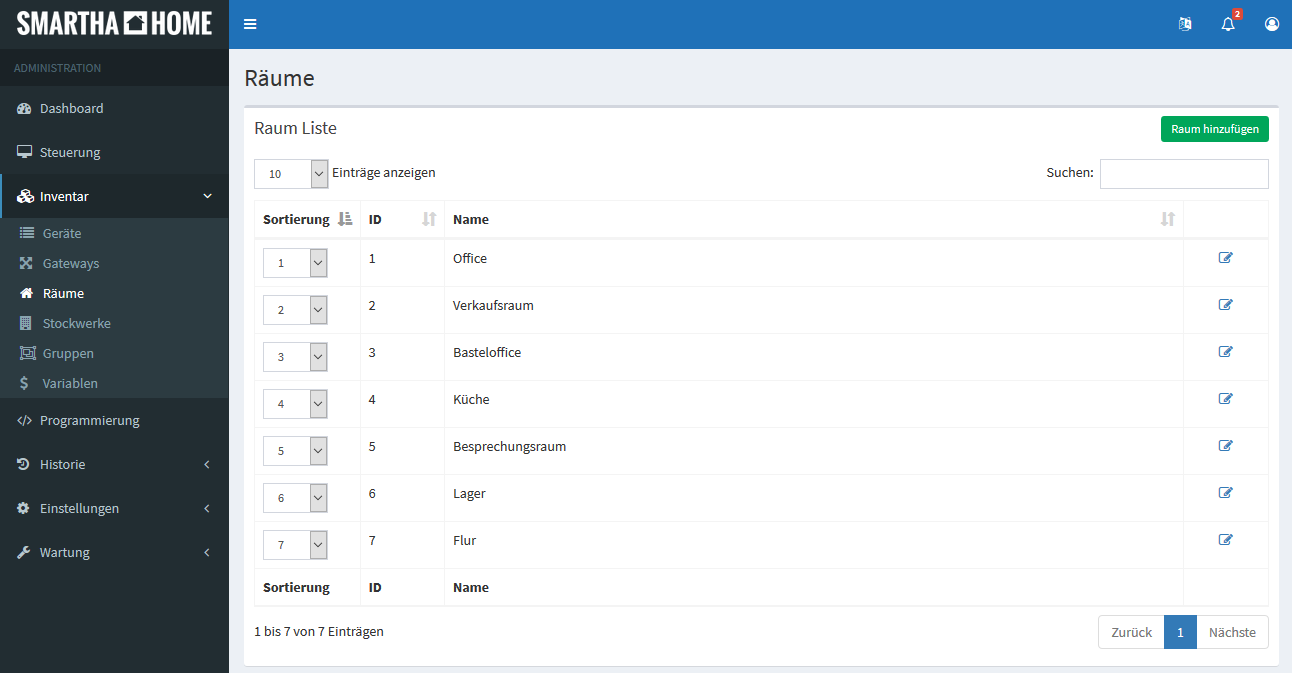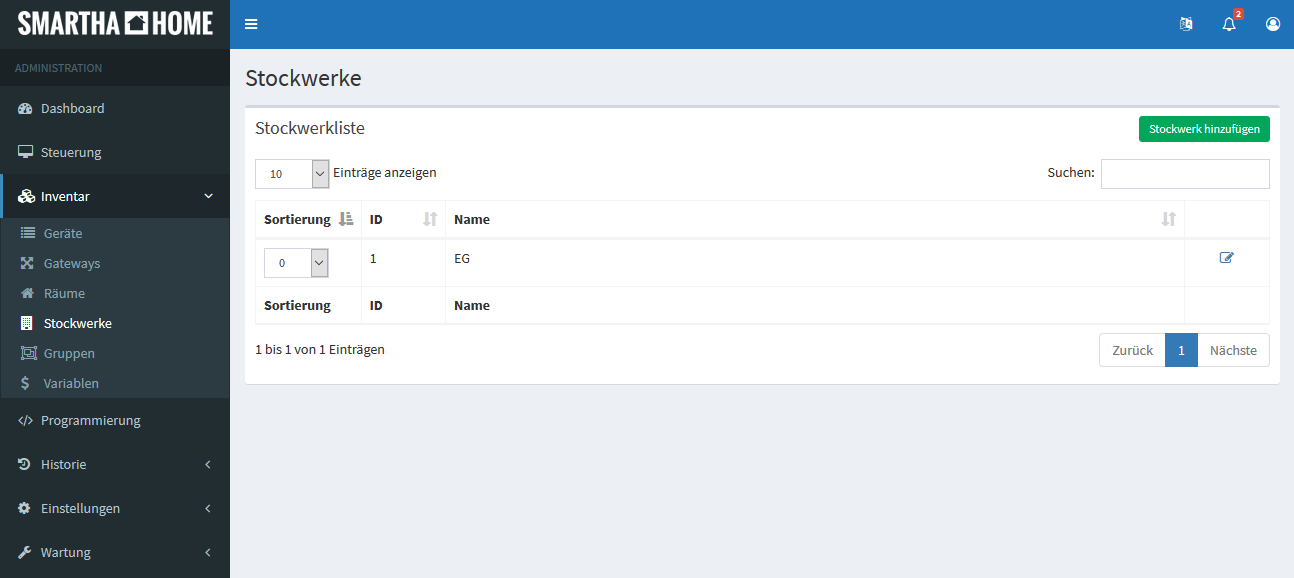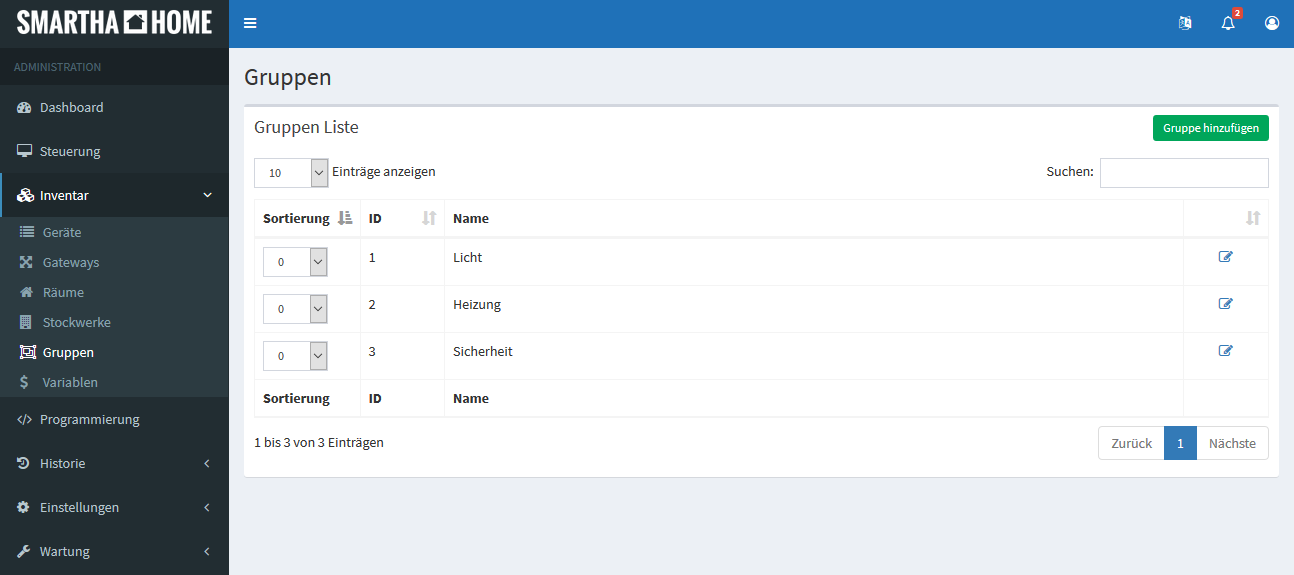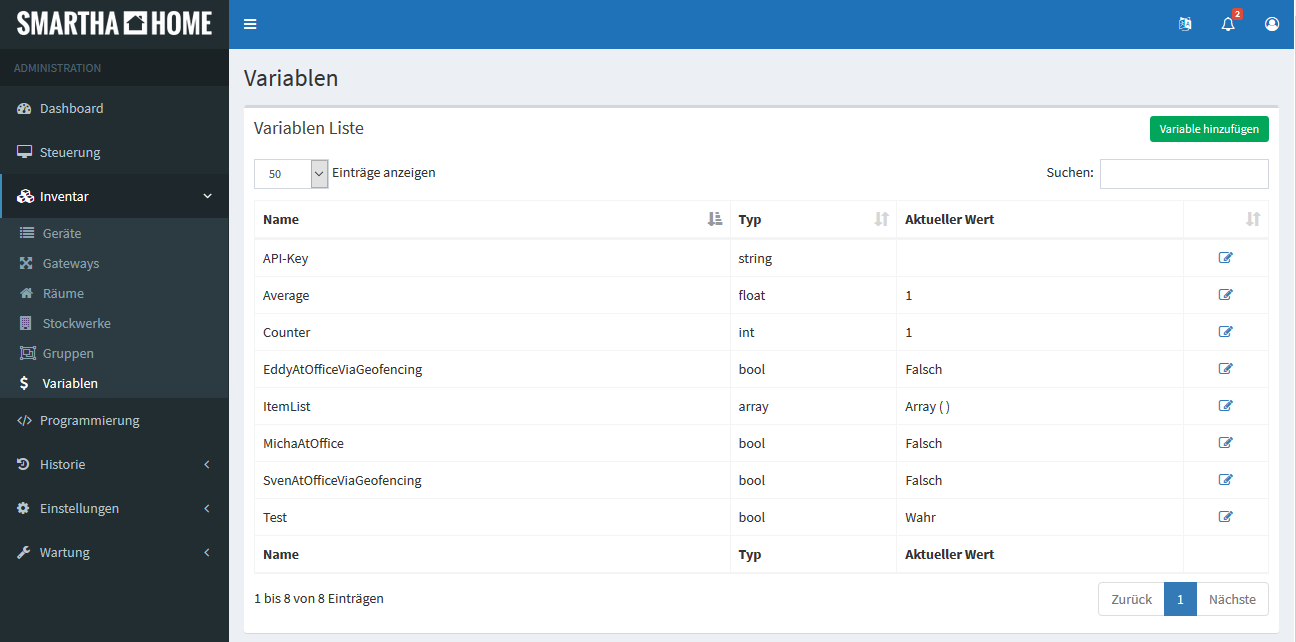Inventar
Geräte
Hier werden alle in der Smartha vorhandenen Geräte sowie weitere Informationen zu diesen aufgeführt. Ein Gerät stellt dabei ein in der bestehenden Hausautomation tatsächlich vorhandenes, smartes Gerät dar. Dieses kann physischer Natur (Hardware), aber auch virtueller Natur (Software) sein.
Die in der Tabelle gezeigten Informationen sind:
- ID: Die Smartha-interne Identifikationsnummer des Gerätes.
- Name: Die Bezeichnung des Gerätes in der Smartha.
- Raum: Der Raum, in welchem sich das Gerät befindet. Ein Gerät kann nur einem Raum zugeordnet sein.
- Stockwerke: Das Stockwerk, welches der Raum zugeordnet ist, in welchem sich das Gerät befindet.
- Gebäude: Das Gebäude, in welchem sich das Stockwerk befinden, welches der Raum zugeordnet ist, in welchem sich das Gerät befindet.
- Gruppen: Die Gruppen, welchen das Gerät zugeordnet wurde.
- Familie: Die in der Smartha vorhandene Familie, welcher das Gerät angehört.
- Adresse: Die Adresse des Gerätes selbst.
- Gateway: Die Schnittstelle der Familie, an welcher das Gerät angelernt ist.
Aufruf der Seite
Zum Administrationsbereich gelangt man durch Auswahl des Punktes "Administration" im Benutzermenü der UI (Profil-Icon in der Titelleiste). Alternativ gelangt man vom Steuerungsbereich aus zur Administration, indem ein Element über die entsprechende Schaltfläche zur Konfiguration geöffnet wird.
Die Konfiguration der Geräte ist im Navigationsbereich auf der linken Seite des Administrationsbereichs unter dem Punkt "Inventar" zu finden.
Gerät hinzufügen
Ein neues Gerät kann über die Schaltfläche "Gerät hinzufügen" in der Titelleiste der Kachel in das Inventar der Smartha aufgenommen werden.
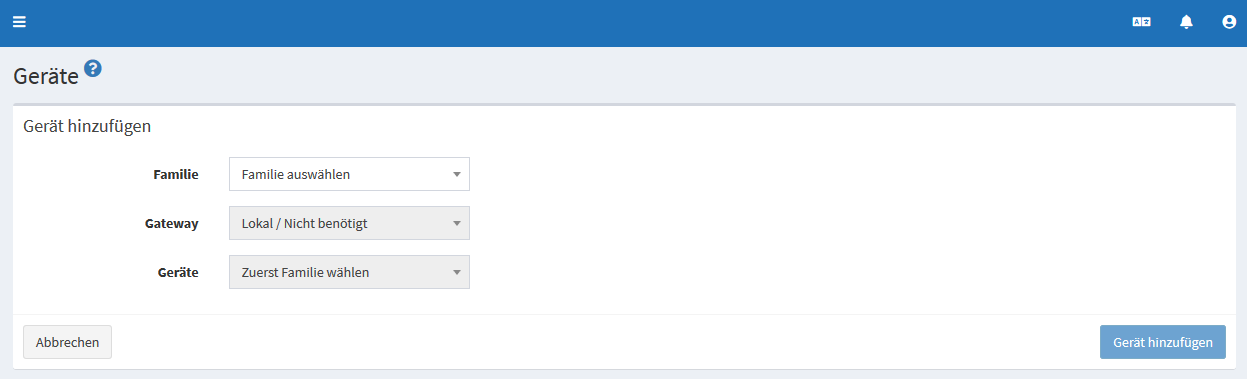
Dabei sind mindestens die folgenden Daten anzugeben:
- Familie: Die Familie, der das neue Gerät angehört.
- Gateway: Die Schnittstelle zur gewählten Familie, über welche das neue Gerät erreicht werden kann.
- Geräte: Die Art oder Gruppe von Geräten, zu der das neue Gerät gehört.
Alle weiteren anzugebenden Informationen variieren je nach den zuvor gewählten Einstellungen. Nach Angabe der erforderlichen Daten sind die in der Smartha UI angezeigten Anweisungen zu befolgen, um ein Gerät in das Inventar der Smartha aufzunehmen. Sollten keine weiteren Anweisungen angezeigt werden, kann das neue Gerät mit einem Klick auf "Gerät hinzufügen" in die Smartha übernommen werden. Mit einem Klick auf "Abbrechen" wird der Vorgang beendet und das Inventar wird wieder geöffnet.
Gerät bearbeiten
Ein im Inventar vorhandenes Gerät kann bearbeitet werden, indem beim jeweiligen Eintrag in der letzten Spalte der Tabelle das Icon zum Editieren ausgewählt wird. Nachdem änderungen am Gerät vorgenommen wurden, müssen diese durch einen Klick auf "Speichern" oder "Speichern und zurück" übernommen werden. Alternativ können die änderungen durch einen Klick auf "Abbrechen" verworfen werden.
Allgemeine Einstellungen
An erster Stelle werden allgemeine Informationen zum Gerät aufgelistet. Der Name des Gerätes sowie die Zuordnungen können hier angepasst werden. Dabei kann jedes Gerät ausschließlich einem Raum zugeordnet werden. Bei den Gruppen gibt es keine Begrenzung für die Zahl der Zuordnungen. Die Zuordnung eines Gerätes zu Räumen und Gruppen ist optional und kann auch über die Einstellungen der Gruppe oder des Raumes erfolgen.
Konfigurationsparameter bearbeiten
über die Schaltfläche "Konfigurationsparameter bearbeiten" unterhalb der allgemeinen Informationen können weitere, gerätespezifische Einstellungen vorgenommen werden. Die zur Verfügung stehenden Konfigurationsparameter variieren je nach Gerät und verfügbarer Daten eines Gerätes.
Heizprogramme bearbeiten
Heizungssteuerungen, welche Temperaturprofile unterstützen, steht eine Schaltfläche "Heizprogramme bearbeiten" unterhalb der allgemeinen Informationen zur Verfügung. Mit dieser können Temperaturprofile in einem grafischen Editor bearbeitet werden.
Im farbig hinterlegten Bereich werden die aktuellen Daten eines Temperaturprofils grafisch aufbereitet dargestellt. Der farbig hinterlegte Bereich stellt dabei ein Diagramm dar, dessen vertikale X-Achse die Temperaturwerte und horizontale Y-Achse die Zeitwerte aufweist. Die Temperaturverläufe werden als Liniendiagramm angezeigt, wobei jede änderung der einzustellenden Temperatur zu einem bestimmten Zeitpunkt als Knotenpunkt (oder auch "Node") dargestellt wird. Per Drag&Drop (Klicken und Ziehen) können diese Nodes an beliebigen Punkten im Diagramm platziert werden.
Unterhalb des Diagramms stehen verschiedene Auswahlfelder sowie Schaltflächen zur weiteren Bearbeitung der Temperaturprofile bzw. des aktuell angezeigten Diagramms bereit:
- Programm auswählen: Bei Geräten, welche mehrere Temperaturprofile unterstützen, kann hier das zu editierende Profil ausgewählt werden.
- Tag auswählen: In diesem Feld kann der Wochentag gesetzt werden, dessen Temperaturprofil editiert werden soll.
- Node hinzufügen: Fügt im Diagramm einen neuen Knotenpunkt für eine Temperaturänderung ein.
- Node löschen: Löscht einen Knotenpunkt aus dem Diagramm. Der zu löschende Knotenpunkt muss zuvor per Klick markiert werden.
- Daten kopieren: öffnet ein Popup, in welchem das aktuell eingestellte Temperaturprofil auf die weiteren Wochentage kopiert werden kann.
- Daten wählen: Lädt die Einstellungen der Temperaturprofile, welche editiert werden sollen. Es kann zwischen den Daten des Gerätes selbst, einem zuvor definierten Gerätetemplate oder einem globalen Template gewählt werden.
Nachdem die gewünschten änderungen an den Profilen vorgenommen wurden, müssen diese mit einem Klick auf "Auf Gerät speichern" übernommen werden. Alternativ können die Daten mit einem Klick auf "Als Template speichern" als Vorlage gespeichert werden. Hier kann zwischen globalem Template und Gerätetemplate gewählt werden. Temperaturprofile, welche als Gerätetemplate gespeichert sind, können ausschließlich für das Gerät wiederverwendet werden, für welches das Template gespeichert wurde. Globale Templates hingegen können übergreifend für alle Geräte wiederverwendet werden, welche Temperaturprofile unterstützen. Bereits vorhandene Templates können mit Klick auf "Als Template speichern" überschrieben werden.
Mit einem Klick auf "Abbrechen" können alle bisher vorgenommen änderungen verworfen werden.
Kanäle bearbeiten
Unter den allgemeinen Einstellungen des Gerätes können die einzelnen Kanäle des Gerätes bearbeitet werden. Die Benennung und Bearbeitung der Kanäle ist hierbei optional.
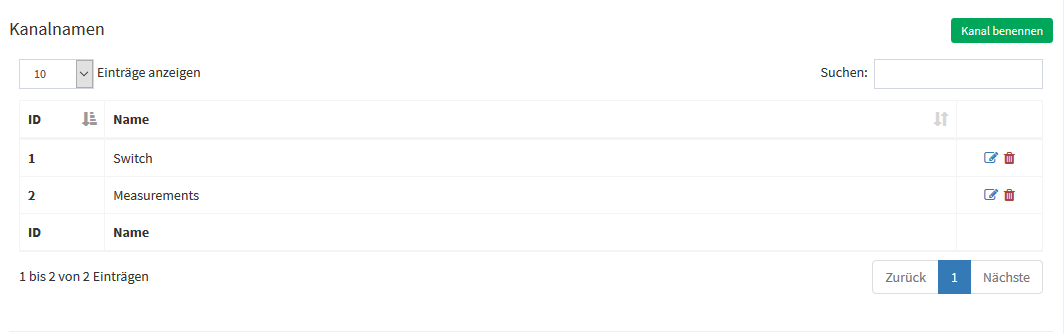
Um einen Kanal zu bearbeiten, muss zuerst durch einen Klick auf "Kanal benennen" der entsprechende Kanal ausgewählt und benannt werden. Anschließend wird dieser in der Tabelle der benannten Kanäle aufgelistet. Durch zusätzliche Steuerelemente in der letzen Spalte der Tabelle kann ein Kanal umbenannt oder seine Benennung entfernt werden.
Unter der Tabelle der Kanalnamen kann ein Kanal durch Klick auf die Schaltfläche "Zuordnung hinzufügen" einem Raum und mehreren Gruppen zugeordnet werden. Vorgenommene Zuordnungen können über die angebotenen Dropdown-Listen editiert oder entfernt werden. Ist ein Kanal keinem Raum und keiner Gruppe zugeordnet, wird dieser nach dem Speichern nicht mehr in den Kanalzuordnungen aufgelistet.
Datenpunkte bearbeiten
Im letzten Bereich der Einstellungsseite des Gerätes können einzelne Datenpunkte bearbeitet werden.

Durch einen Klick auf die Schaltfläche "Zuordnung hinzufügen" kann ein Datenpunkt einem Raum und mehreren Gruppen zugeordnet werden. Vorgenommene Zuordnungen können über die angebotenen Dropdown-Listen editiert oder entfernt werden. Ist ein Datenpunkt keinem Raum und keiner Gruppe zugeordnet, wird dieser nach dem Speichern nicht mehr in den Datenpunktzuordnungen aufgelistet.
Gerät löschen
Um ein Gerät aus der Smartha Zentrale zu löschen, muss dieses zum Bearbeiten geöffnet werden, indem beim jeweiligen Eintrag in der letzten Spalte der Tabelle das Icon zum Editieren ausgewählt wird. Durch einen Klick auf die Schaltfläche "Löschen" unterhalb der allgemeinen Einstellungen oder unterhalb der Kanal- und Datenpunkteinstellungen kann nach erneuter Bestätigung einer Sicherheitsabfrage das aktuell gewählte Gerät aus dem Inventar der Smartha Zentrale entfernt werden. Das Gerät wird hierbei lediglich aus der Smartha entfernt und bleibt in etwaigen Gateways vorhanden.
Gateways
Hier werden alle in der Smartha vorhandenen Gateways mit ihren zugehörigen Informationen angezeigt. Ein Gateway ist eine Schnittstelle zu einem in der Smartha verwendeten System bzw. Protokoll. Es kann sich hierbei um ein speziell für die Smartha zur Verfügung gestelltes Gateway (Hardware) zu einem Smarthome-System oder um eine vollwertige Zentrale eines Smarthome-Systems handeln.
Aufruf der Seite
Zum Administrationsbereich gelangt man durch Auswahl des Punktes "Administration" im Benutzermenü der UI (Profil-Icon in der Titelleiste). Alternativ gelangt man vom Steuerungsbereich aus zur Administration, indem ein Element über die entsprechende Schaltfläche zur Konfiguration geöffnet wird.
Die Gateway Konfiguration findet sich im Navigationsbereich auf der linken Seite des Administrationsbereichs unter dem Punkt "Inventar".
Gateway hinzufügen
Gateway bearbeiten
Gateway löschen
Räume
Hier werden alle in der Smartha vorhandenen Räume sowie weitere Informationen zu diesen aufgeführt. Ein Raum stellt einen tatsächlich in den von der Smartha verwalteten Umgebungen vorhandenen Raum dar. Er bildet die kleinste physische Einheit zur Zusammenfassung von Daten in der Smartha. Es können beliebig viele Räume angelegt und verwaltet werden, wobei jeder Raum maximal einem Stockwerk zugewiesen werden kann, welches ebenfalls in der Smartha verwaltet werden kann.
Aufruf der Seite
Zum Administrationsbereich gelangt man durch Auswahl des Punktes "Administration" im Benutzermenü der UI (Profil-Icon in der Titelleiste). Alternativ gelangt man vom Steuerungsbereich aus zur Administration, indem ein Element über die entsprechende Schaltfläche zur Konfiguration geöffnet wird.
Die Verwaltung der Räume findet sich im Navigationsbereich auf der linken Seite des Administrationsbereichs unter dem Punkt "Inventar".
Raum hinzufügen
Oberhalb der Tabelle kann über die Schaltfläche "Raum hinzufügen" ein neuer Raum in die Smartha aufgenommen werden. Für die Erstellung ist die Angabe eines Namens erforderlich, welcher frei vergeben werden kann und im Nachhinein über die Bearbeitung angepasst werden kann. Optional kann ausgewählt werden, welchem Stockwerk (sofern vorhanden) der Raum zugeordnet werden soll. Mit einem Klick auf "Speichern" wird der Raum in die Smartha übernommen.
Raum bearbeiten
Die Bearbeitung eines Raums kann über die Schaltfläche in der letzten Spalte der Tabelle der Räume geöffnet werden.
Bezeichnungen
In der Bearbeitung wird im oberen Bereich der Name des aktuell ausgewählten Elements angezeigt und kann angepasst werden. Darunter können über die Schaltfläche "Übersetzungen" weitere Bezeichnungen für den Raum für andere Sprachen eingeblendet und angegeben werden. Standardmäßig wird der bei der Erstellung des Raums angegebene Name für alle Sprachen übernommen.
Speichern und Abbrechen
Unterhalb der Bezeichnungen des Raums stehen verschiedene Schaltflächen zur Verfügung, über welche die Bearbeitung gespeichert oder beendet werden kann. Mit einem Klick auf "Speichern" werden die aktuellen Änderungen übernommen. Mit "Speichern und zurück" werden die Änderungen übernommen und es wird die Raumübersicht aufgerufen. Durch Auswahl von "Löschen" wird ein ausgewählter Raum nach Bestätigung einer Sicherheitsabfrage gelöscht. "Abbrechen" verwirft alle vorgenommenen Änderungen am Raum und kehrt zur Übersichtsseite zurück.
Geräte zuordnen
Im unteren Bereich der Bearbeitung können dem Raum Geräte zugeordnet werden bzw. die dem Raum zugeordneten Geräte eingesehen oder aus der Zuordnung entfernt werden. Mit einem Klick auf "Gerät hinzufügen" kann aus einer Liste der Geräte eine Auswahl getroffen werden, welche Geräte dem ausgewählten Raum zugeordnet werden sollen. Dabei werden ausschließlich diese zur Wahl gestellt, welche noch keinem Raum zugeordnet sind. Mit Klick auf "Hinzufügen" werden die ausgewählten Geräte übernommen. Durch Betätigung des Papierkorb-Symbols in der letzten Spalte der Tabelle der Geräte kann das entsprechende Gerät aus der Zuordnung entfernt werden.
Raum löschen
Um einen Raum aus der Smartha zu löschen, muss die Bearbeitung dieses über die Schaltfläche in der letzten Spalte geöffnet werden. Anschließend kann unterhalb der Bezeichnungen mit die Schaltfläche "Löschen" der Raum gelöscht werden, nachdem eine Sicherheitsabfrage hierfür bestätigt wurde. Alle vorhandenen Zuordnungen zu diesem Raum werden somit aus der Smartha gelöscht.
Stockwerke
Hier werden alle in der Smartha vorhandenen Stockwerke sowie weitere Informationen zu diesen aufgeführt. Ein Stockwerk stellt ein tatsächlich in den von der Hausautomation erfassten Umgebungen vorhandenes Stockwerk dar. Nach den Gebäuden bildet ein Stockwerk die nächstgrößte physische Einheit zur Zusammenfassung von Daten in der Smartha. Es können beliebig viele Stockwerke angelegt und verwaltet werden. Dabei kann ein Stockwerk maximal einem Gebäude zugewiesen werden und mehrere Räume beinhalten, welche ebenfalls in der Smartha verwaltet werden können.
Aufruf der Seite
Zum Administrationsbereich gelangt man durch Auswahl des Punktes "Administration" im Benutzermenü der UI (Profil-Icon in der Titelleiste). Alternativ gelangt man vom Steuerungsbereich aus zur Administration, indem ein Element über die entsprechende Schaltfläche zur Konfiguration geöffnet wird.
Die Verwaltung der Stockwerke ist im Administrationsbereich in der Navigation auf der linken Seite unter dem Punkt "Inventar" zu finden.
Stockwerk hinzufügen
Oberhalb der Tabelle kann über die Schaltfläche "Stockwerk hinzufügen" ein neues Stockwerk in die Smartha aufgenommen werden. Für die Erstellung ist die Angabe des Namens erforderlich. Dieser kann frei vergeben werden und im Nachhinein über die Bearbeitung angepasst werden. Optional kann ausgewählt werden, welchem Gebäude (sofern vorhanden) das Stockwerk zugeordnet werden soll. Mit einem Klick auf "Speichern" wird das Stockwerk übernommen.
Stockwerk bearbeiten
Die Bearbeitung eines Stockwerkes kann über die Schaltfläche in der letzten Spalte der Tabelle beim jeweiligen Stockwerk geöffnet werden.
Bezeichnungen
In der Bearbeitung wird im oberen Bereich der Name des aktuell ausgewählten Elements angezeigt und kann angepasst werden. Darunter können über die Schaltfläche "Übersetzungen" weitere Bezeichnungen für das Stockwerk für andere Sprachen eingeblendet und angegeben werden. Nach der Erstellung des Stockwerks wird der dabei angegebene Name für alle Sprachen übernommen.
Speichern und Abbrechen
Unterhalb der Bezeichnungen für das Stockwerk stehen verschiedene Schaltflächen zur Verfügung, über welche die Bearbeitung gespeichert oder beendet werden kann. Mit einem Klick auf "Speichern" werden die aktuellen Änderungen übernommen. Mit "Speichern und zurück" werden die Änderungen übernommen und es wird die Übersicht der Stockwerke aufgerufen. Durch Auswahl von "Löschen" wird das ausgewählte Stockwerk nach Bestätigung einer Sicherheitsabfrage aus der Smartha gelöscht. "Abbrechen" verwirft alle vorgenommenen Änderungen und kehrt zur Übersicht aller Stockwerke zurück.
Räume zuordnen
Im unteren Bereich der Bearbeitung können die dem Stockwerk zugeordneten Räume eingesehen werden bzw. Räume neu zugeordnet oder aus der Zuordnung entfernt werden. Mit einem Klick auf "Raum hinzufügen" kann aus einer Liste aller Räume eine Auswahl der Räume erfolgen, welche dem aktuell ausgewählten Stockwerk zugeordnet werden sollen. Es werden lediglich die Räume zur Wahl gestellt, welche noch keinem Stockwerk zugeordnet sind. Mit Klick auf "Hinzufügen" werden die ausgewählten Räume übernommen. Durch Betätigung des Papierkorb-Symbols in der letzten Spalte der zugeordneten Räume kann der entsprechende Raum aus der Zuordnung entfernt werden.
Stockwerk löschen
Um ein Stockwerk zu löschen, muss die Bearbeitung dieses über die Schaltfläche in der letzten Spalte geöffnet werden. Anschließend kann unterhalb der Bezeichnungen über die Schaltfläche "Löschen" nach Bestätigung einer Sicherheitsabfrage das Stockwerk entfernt werden. Dadurch bedingt werden alle vorhandenen Zuordnungen zu diesem Stockwerk aus der Smartha gelöscht.
Gebäude
Hier werden alle in der Smartha vorhandenen Gebäude sowie weitere Informationen zu diesen aufgeführt. Ein Gebäude stellt ein tatsächlich in den von der Hausautomation erfassten Umgebungen vorhandenes Gebäude dar. Es bildet die größte physische Einheit zur Zusammenfassung von Daten in der Smartha Zentrale. Es können beliebig viele Gebäude angelegt und verwaltet werden. Jedes Gebäude kann über eigene Stockwerke und Räume verfügen, welche ebenfalls über die Smartha verwaltet werden können.
Aufruf der Seite
Zum Administrationsbereich gelangt man durch Auswahl des Punktes "Administration" im Benutzermenü der UI (Profil-Icon in der Titelleiste). Alternativ gelangt man vom Steuerungsbereich aus zur Administration, indem ein Element über die entsprechende Schaltfläche zur Konfiguration geöffnet wird.
Die Gebäudeverwaltung befindet auf der linken Seite des Administrationsbereichs in der Navigation unter dem Punkt "Inventar".
Gebäude hinzufügen
Oberhalb der Tabelle kann über die Schaltfläche "Gebäude hinzufügen" ein neues Gebäude in die Smartha aufgenommen werden. Für die Erstellung ist die Angabe des Namens des Bauwerks erforderlich. Dieser kann frei vergeben werden und im Nachhinein über die Bearbeitung angepasst werden. Mit einem Klick auf "Speichern" wird das Gebäude übernommen.
Gebäude bearbeiten
Die Bearbeitung eines Gebäudes kann über die Schaltfläche in der letzten Spalte der Tabelle geöffnet werden.
Bezeichnungen
In der Bearbeitung wird im oberen Bereich der Name des aktuell ausgewählten Elements angezeigt und kann angepasst werden. Darunter können über die Schaltfläche "Übersetzungen" weitere Bezeichnungen für das Gebäude für andere Sprachen eingeblendet und angegeben werden. Nach erstem Hinzufügen eines Gebäudes wird der dabei angegebene Name für alle Sprachen übernommen.
Speichern und Abbrechen
Unterhalb der Bezeichnungen des Gebäudes stehen verschiedene Schaltflächen zur Verfügung, über welche die Bearbeitung gespeichert oder beendet werden kann. Mit einem Klick auf "Speichern" werden die aktuellen Änderungen übernommen. Mit "Speichern und zurück" werden die Änderungen übernommen und es wird die Übersicht der Gebäude aufgerufen. Durch Auswahl von "Löschen" wird das ausgewählte Gebäude nach Bestätigung einer Sicherheitsabfrage aus der Smartha gelöscht. "Abbrechen" verwirft alle vorgenommenen Änderungen und kehrt zur Übersicht der Gebäude zurück.
Stockwerke zuordnen
Im unteren Bereich der Bearbeitung können die dem Gebäude zugeordneten Stockwerke eingesehen werden bzw. Stockwerke neu zugeordnet oder aus der Zuordnung entfernt werden. Mit einem Klick auf "Stockwerk hinzufügen" können aus einer Liste aller Stockwerke, welche noch keinem Gebäude zugeordnet sind, alle dem aktuell ausgewählten Gebäude zuzuordnenden Stockwerke ausgewählt werden und mit Klick auf "Hinzufügen" übernommen werden. Durch Betätigung des Papierkorb-Symbols in der letzten Spalte kann das jeweilige Stockwerk aus der Zuordnung entfernt werden.
Gebäude löschen
Um ein Gebäude zu löschen, muss die Bearbeitung dieses über die Schaltfläche in der letzten Spalte geöffnet werden. Anschließend kann unterhalb der Bezeichnungen über die Schaltfläche "Löschen" nach Bestätigung einer Sicherheitsabfrage das Gebäude aus der Smartha entfernt werden. Dadurch bedingt werden alle vorhandenen Zuordnungen zu diesem Gebäude aus der Smartha gelöscht.
Gruppen
Hier werden alle in der Smartha vorhandenen Gruppen sowie deren zugehörige Informationen aufgeführt. Eine Gruppe in der Smartha ist eine logische Struktur, welcher unterschiedliche Geräte oder Variablen der Hausautomation zugeordnet werden können. Die Gruppen werden eingesetzt, wenn andere Strukturen (wie z.B. räumliche Zuordnungen) die Zusammenhänge zwischen unterschiedlichen Daten nicht erfassen können.
Aufruf der Seite
Zum Administrationsbereich gelangt man durch Auswahl des Punktes "Administration" im Benutzermenü der UI (Profil-Icon in der Titelleiste). Alternativ gelangt man vom Steuerungsbereich aus zur Administration, indem ein Element über die entsprechende Schaltfläche zur Konfiguration geöffnet wird.
Die Konfiguration der Gruppen findet sich in der Administration im Navigationsbereich auf der linken Seite unter dem Punkt "Inventar".
Gruppe hinzufügen
Gruppe bearbeiten
Variablen
Hier werden alle in der Smartha vorhandenen Variablenzur Konfiguration zur Verfügung gestellt. Eine Variable stellt einen Speicher für einen bestimmten Inhalt dar. Dieser Inhalt kann unterschiedlicher Natur sein (z.B. eine Zahl, ein Text, ein Logikwert oder weitere) und von der Smartha zur weiteren Verarbeitung genutzt werden.
Aufruf der Seite
Zum Administrationsbereich gelangt man durch Auswahl des Punktes "Administration" im Benutzermenü der UI (Profil-Icon in der Titelleiste). Alternativ gelangt man vom Steuerungsbereich aus zur Administration, indem ein Element über die entsprechende Schaltfläche zur Konfiguration geöffnet wird.
Die Konfiguration der Variablen findet sich im Navigationsbereich auf der linken Seite des Administrationsbereichs unter dem Punkt "Inventar".
Profile
Aufruf der Seite
Zum Administrationsbereich gelangt man durch Auswahl des Punktes "Administration" im Benutzermenü der UI (Profil-Icon in der Titelleiste). Alternativ gelangt man vom Steuerungsbereich aus zur Administration, indem ein Element über die entsprechende Schaltfläche zur Konfiguration geöffnet wird.
Die Profile finden sich im Navigationsbereich auf der linken Seite des Administrationsbereichs unter dem Punkt "Inventar".
Rollen
Aufruf der Seite
Zum Administrationsbereich gelangt man durch Auswahl des Punktes "Administration" im Benutzermenü der UI (Profil-Icon in der Titelleiste). Alternativ gelangt man vom Steuerungsbereich aus zur Administration, indem ein Element über die entsprechende Schaltfläche zur Konfiguration geöffnet wird.
Die Rollen finden sich im Navigationsbereich auf der linken Seite des Administrationsbereichs unter dem Punkt "Inventar".